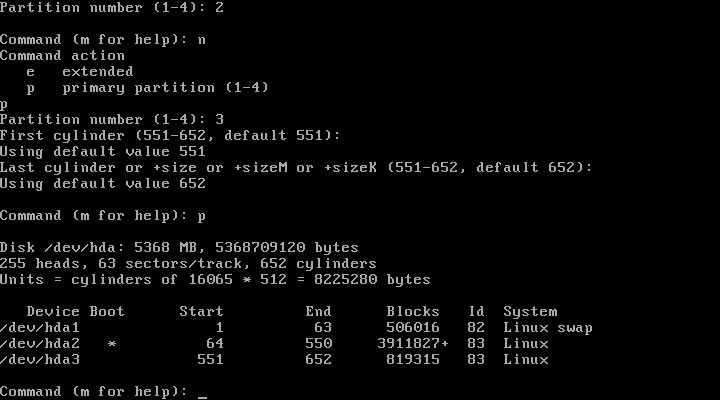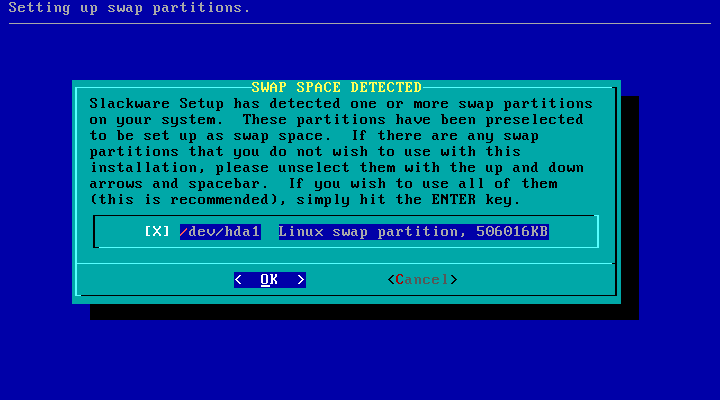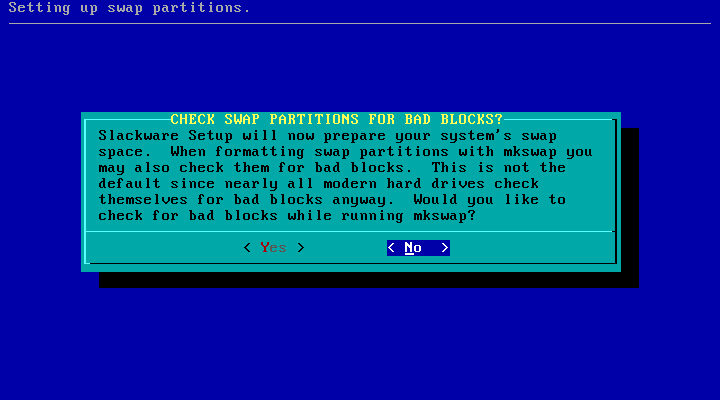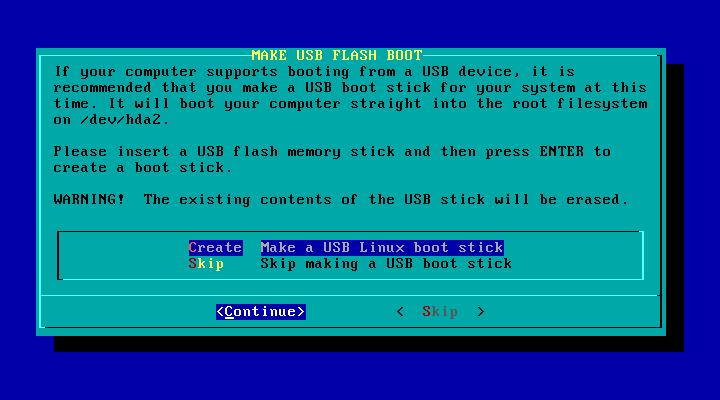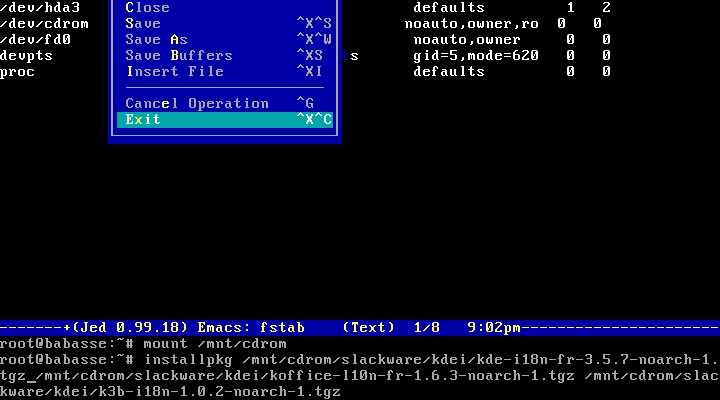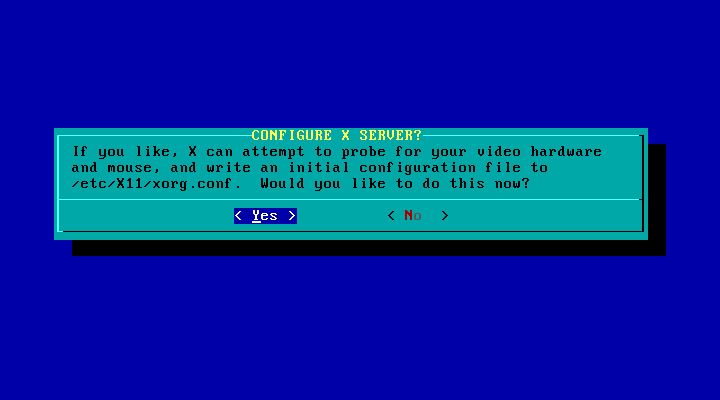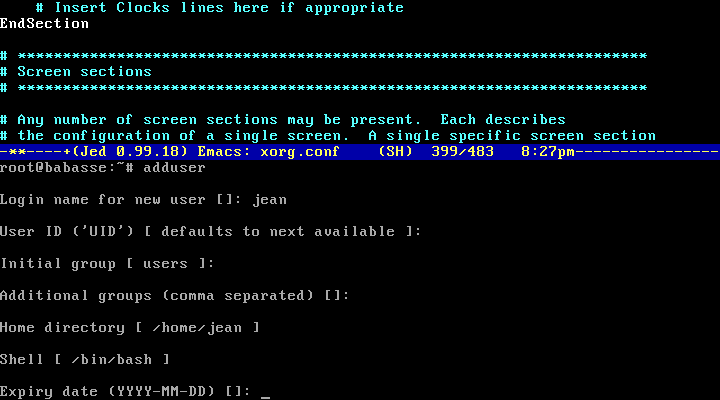3.7. Installation de la Slackware 12.0
Nous allons présenter dans cette section la procédure d'installation de la distribution Slackware 12.0. Tout comme Debian, la Slackware vise une grande stabilité et est par conséquent également assez conservatrice dans ses choix de logiciels. Toutefois, les versions officielles sortent à une fréquence supérieure à celle de la Debian, car le temps d'intégration et de validation est plus court que pour la Debian. Cela est dû au fait que la Slackware a pour vocation d'être une distribution à taille humaine, et se restreint donc aux logiciels les plus courants et fournit un nombre de logiciels nettement moindre. De ce fait, les versions des logiciels fournis sont souvent plus récentes, ce qui constitue un bon compromis.
Contrairement aux autres distributions en revanche, la Slackware ne fournit pas d'outil de configuration spécialisé. Comme nous allons le voir, elle requiert donc une connaissance plus approfondie de Linux et des principaux logiciels de la part de l'utilisateur.
L'installation de la Slackware commence par un écran d'acceuil vous proposant de démarrer le système. Vous pouvez choisir plusieurs noyaux en fonction de votre configuration matérielle, la liste des noyaux disponibles étant accessible en appuyant sur la touche « F3 ». Il est recommandé de choisir le noyau proposé par défaut, à savoir le noyau « hugesmp.s », et d'appuyer sur la touche « Entrée » pour démarrer Linux. Attention, le clavier étant en configuration anglaise au démarrage, vous trouverez le point sur la touche « : ».
Le système propose de configurer le clavier dès le premier démarrage. Lorsque vous aurez choisi votre clavier, vous pourrez faire un test de celui-ci, comme le montre le troisième écran. Si la configuration du clavier vous convient, vous pouvez l'accepter en saissant '1' sur une ligne vide et en validant. Vous aurez alors accès à l'écran de login de la Slackware :
Le système ne possédant pas encore de mot de passe à ce stade de l'installation, vous pouvez vous connecter simplement en appuyant sur « Entrée ». L'étape suivante est de partitionner le disque, en utilisant la commande fdisk. La manière d'utiliser cette commande ayant déjà été décrite dans la section décrivant une installation générique, nous n'entrerons pas plus dans les détails ici :
Pour chaque partition, il vous faut indiquer son type et, si vous ne comptez pas installer le gestionnaire d'amorçage sur le secteur principal du disque dur, la rendre amorçable. Vous pourrez ensuite écrire la nouvelle table de partitions sur le disque :
Note : Pour rappel, la création d'une nouvelle partition se fait avec la commande 'n' de fdisk, et la visualisation des partitions existantes se fait avec la commande 'p'. Pour changer le type d'une partition, il faut utiliser la commande 't', et pour la rendre amorçable, il faut utiliser la commande 'a'. Enfin, pour écrire la table des partitions sur le disque, il faut utiliser la commande 'w'.
Le programme d'installation de la Slackware peut ensuite être lancé en exécutant la commande setup. Vous accéderez alors à l'écran suivant, qui vous permettra d'exécuter les différentes phases de l'installation :
L'option « HELP » affiche un écran
d'aide. L'option « KEYMAP » permet de choisir la disposition du clavier
à utiliser, mais cette opération étant déjà faite, il est inutile de la refaire. Les options suivantes
permettent de définir la partition d'échange du système, de choisir les partitions cibles et
les supports d'installation, de choisir et d'installer les logiciels, et enfin de configurer le système.
Toutes ces options sont exécutées automatiquement les unes après les autres par le système
d'installation, aussi suffit-il de commencer par l'option « ADDSWAP ».
Le programme d'installation utilise les deux écrans suivants pour configurer la partition d'échange. La vérification des blocs de la partition d'échange est fortement recommandée, une défaillance matérielle à ce niveau pouvant planter le système ultérieurement et détruire l'intégralité de ses données :
Le programme d'installation va alors relire la table des partitions et vous demander comment utiliser chacune d'elles. La première partition à définir est la partition racine du système, vers laquelle l'installation doit se faire. Pour chaque partition ainsi définie, il faut créer un système de fichiers, en indiquant son type et le nombre d'inodes dans le système de fichiers en fonction de sa taille (le quatrième écran vous demande donc d'indiquer la densité d'inodes du système de fichiers par rapport à sa taille) :
Cette procédure est à répéter pour chaque partition. Toutefois, les autres partitions que la partition racine nécessitent un point de montage, qui doit donc être spécifié. L'écran suivant montre comment définir le point de montage d'une partition. Vous devez y indiquer le chemin du point de montage de cette partition. Par exemple, si vous dédiez une partition pour les données des utilisateurs (ce qui est recommandé), vous devez saisir le chemin /home/ :
Le programme d'installation demande ensuite où il peut trouver le support d'installation. Dans notre cas, l'installation se fait à partir d'un CD-ROM ou d'un DVD-ROM. Le programme d'installation détectera automatiquement le lecteur dans lequel le média d'installation se trouve :
La suite de l'installation se fait alors classiquement : il suffit de sélectionner les différentes catégories de logiciels à installer, et le mode de choix des paquetages. Pendant la copie des fichiers, des informations sont affichées sur le paquetage en cours d'installation :
À la fin de l'installation, le programme d'installation demande s'il faut créer une clé USB de démarrage de secours :
La configuration du modem est ensuite proposée. Il s'agit là des modems analogiques classiques, et non des modems ADSL ou câble par exemple :
L'étape suivante consiste à installer le gestionnaire d'amorçage du système. Par défaut, la Slackware utilise LILO. La configuration automatique fonctionne généralement bien, aussi pouvez-vous choisir l'option correspondante. Le programme d'installation demande ensuite la résolution de l'écran au démarrage, les options complémentaires qui doivent être passées au noyau, et la zone du disque où LILO doit être installé :
La configuration de la souris est ensuite proposée. Vous devez indiquer le type de souris dont vous disposez, et si vous voulez lancer le gestionnaire de souris pour le mode texte GPM :
Il faut ensuite effectuer la configuration réseau. Si vous utilisez un modem routeur ADSL, le plus simple est d'utiliser le protocole de configuration DHCP. Dans ce cas, il suffit simplement d'indiquer le nom de la machine et le nom de son domaine :
Il est conseillé d'activer ensuite le protocole DHCP. Vous pourrez alors spécifier des options spécifiques éventuelles à fournir au serveur DHCP si nécessaire :
Vous pouvez vérifier la configuration réseau avant de la valider. La liste des services activés sur le système est également personalisable :
La configuration du système se termine par le choix de la police de caractères pour la console et par le réglage des paramètres horaires (horloge système en temps local ou en temps universel, et fuseau horaire de la machine) :
Le programme d'installation demande enfin le gestionnaire de connexion graphique à utiliser et le mot de passe de l'administrateur du système avant de redémarrer la machine :
L'installation doit toutefois être complétée par quelques opérations manuelles après le redémarrage. Pour cela, il faut d'abord se connecter sur la console en tant qu'administrateur :
Le programme d'installation laisse commenté les entrées permettant de monter les lecteurs de CD-ROM et de DVD-ROM dans le fichiers /etc/fstab. Il faut donc décommenter ces entrées et éventuellement les corriger pour pouvoir accéder au lecteur de CD-ROM et terminer l'installation. Pour cela, vous pouvez utiliser par exemple l'éditeur de fichier jed et supprimer la marque de commentaire devant la ligne correspondante au lecteur de CD-ROM :
Il est alors possible de monter le disque d'installation dans le répertoire /mnt/cdrom/ et d'installer les fichiers de prise en charge de la langue française pour l'environnement KDE :
La configuration de l'environnement graphique X11 pour la Slackware se fait avec la commande xorgsetup. Cette commande vous demandera confirmation que vous voulez bien configurer X11, et affichera un avertissement pour vous indiquer que la configuration existante sera écrasée :
Le programme détectera ensuite la configuration matérielle et et vous proposera ensuite diverses options pour la configuration du serveur X (nombre de couleurs de l'affichage par défaut et configuration principale du clavier) :
xorgsetup vous permet également de définir une configuration alternative pour le clavier, ainsi que de choisir des options sur le comportement des différentes touches. Une fois la configuration terminée, il vous signale que l'environnement X11 est prêt à être utilisé :
Comme il est plus confortable de démarrer l'environnement graphique automatiquement au démarrage de la machine, on devra modifier le niveau d'exécution par défaut du système (voir plus loin pour plus de détails à ce sujet). Pour cela, il suffit d'éditer le fichier /etc/inittab, par exemple avec l'éditeur jed. Il faut y remplacer la valeur '3' précédent le mot-clé « initdefault » par '4' :
La dernière étape est de définir un compte d'utilisateur pour le travail quotidien. Cela se fait avec la commande adduser :
Votre système Slackware est à présent installé, et vous pouvez le redémarrer pour commencer à l'utiliser. Vous pouvez à tout moment modifier la configuration du système à l'aide du programme pkgtool, ou celle de X11 à l'aide de xorgsetup.